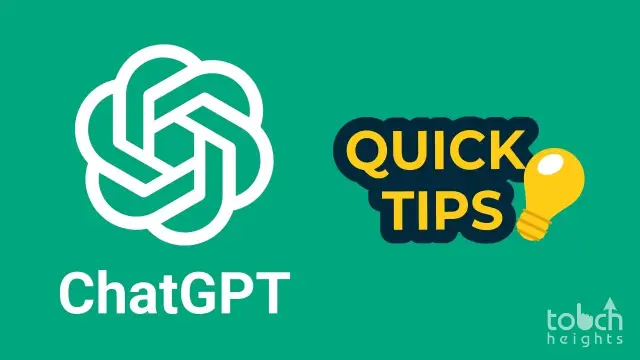AI is the new buzzword, here we are try to explore some tricks and tips to be a pro.
Artificial Intelligence has come a long way in revolutionizing how we interact with technology. Among the many AI applications, conversational AI has gained significant traction, offering users the ability to engage in natural conversations with AI-generated responses. One such popular conversational AI model is ChatGPT, developed by OpenAI, which provides users with AI-generated responses to questions, requests, and commands. While it offers both free and paid versions, many users are unaware of the powerful features it offers, especially when it comes to managing chats. In this article, we will explore some valuable tips and tricks to make the most out of your ChatGPT experience, including sharing, exporting, and deleting conversations with ease.
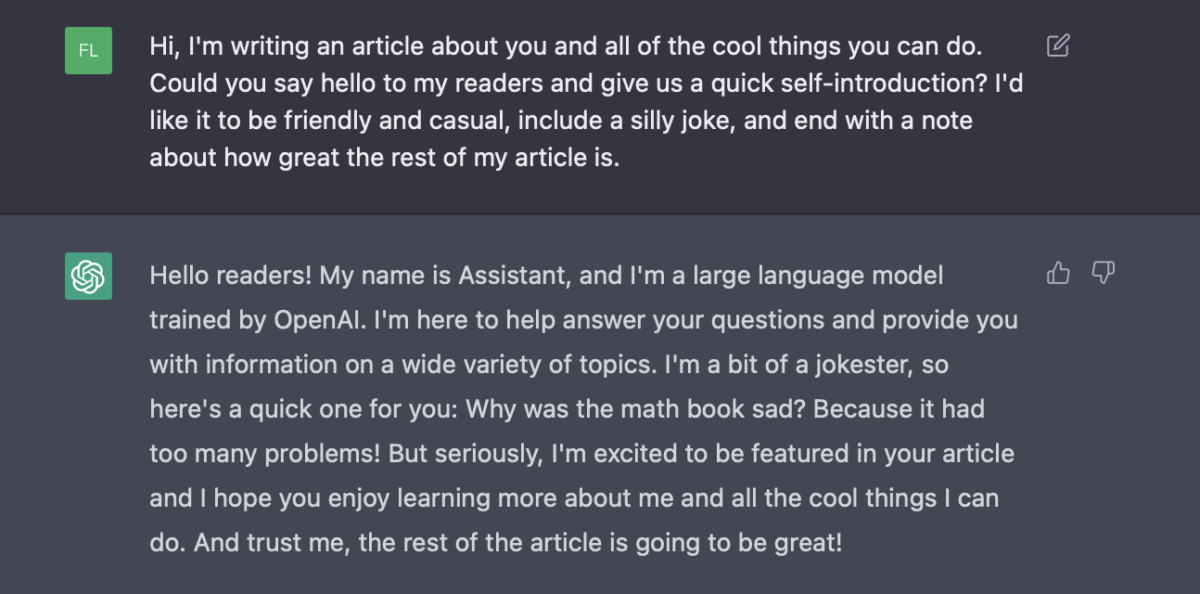
Renaming Conversations for Clarity

Often, we find ourselves engrossed in multiple chat sessions with ChatGPT, making it difficult to differentiate between different topics. Fortunately, ChatGPT allows users to rename conversations to provide a clear and descriptive title. To do this, simply click on the chat entry in the left sidebar and then click on the first icon resembling a pencil and paper. The current name will be selected, allowing you to modify or delete it and type a new name that better fits the topic of the conversation. Once done, click the checkmark to save the new name, bringing clarity and order to your chat history.
Deleting Conversations with Ease

As conversations pile up, it’s natural to want to clean up and remove those that are no longer needed. ChatGPT makes the process of deleting conversations effortless. By clicking on the chat entry on the left sidebar and then selecting the trash can icon, you can initiate the deletion process. A confirmation prompt will appear, asking if you want to delete the chat. To proceed, click the checkmark, and the conversation will be promptly removed from your chat history, keeping your ChatGPT interface tidy and organized.
Sharing Conversations Seamlessly
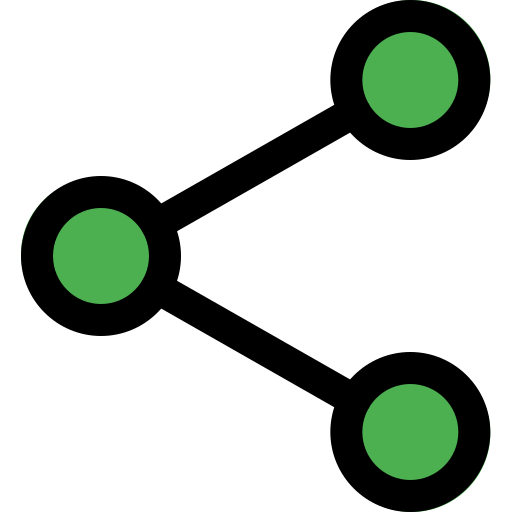
One of the most valuable features of ChatGPT is the ability to share conversations with others. By generating a shareable link, you can provide access to specific chat sessions, even for individuals without a ChatGPT account. To share a conversation, click on the entry for the chat you want to share and then click on the Share icon on the toolbar.
The Share Link to Chat window will display the conversation’s details, and by default, it will be shared anonymously. However, if you prefer, you can include your name in the shared chat by tapping the ellipsis icon and selecting “Share your name.” Conversely, if you change your mind, you can opt for “Share anonymously.” Once you’ve made your choice, click on “Copy link.”
With the link copied, you can easily paste it into an email, text message, or any other communication medium to share the conversation with the desired recipients. The recipient can then click on the link to access the shared conversation. For individuals without a ChatGPT account, the conversation will appear as a static message that they can read but not continue. In contrast, those with a ChatGPT account can engage in further conversation seamlessly.
Controlling Shared Links
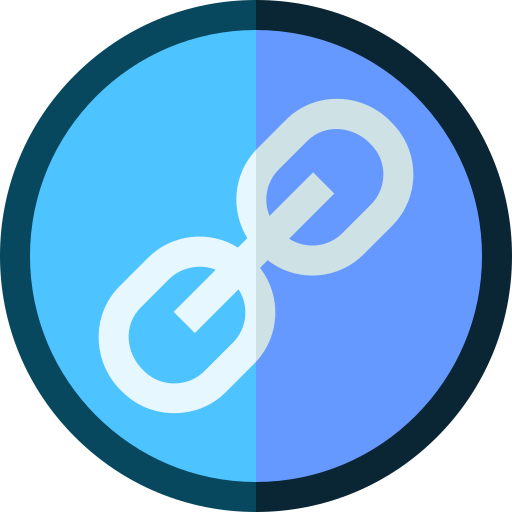
While sharing conversations is convenient, you may want to control the access to shared links. ChatGPT allows you to revoke access to shared links. However, it’s essential to note that once someone has already engaged in a conversation through a shared link, they will retain access even if the link is revoked.
To manage shared links, click on your account name at the bottom of the left sidebar and select “Settings.” In the Settings window, navigate to “Data controls” and then click the “Manage” button for “Shared links.”
In the “Manage Shared Links” section, you can view the conversations for each shared link by clicking “View source chat.” To delete a shared link without removing the actual conversation, click “Delete shared link.” If you want to remove all shared links for shared conversations, click the ellipsis icon at the top and select “Delete all shared links.”
Copy and Paste Responses

ChatGPT often generates responses that users find valuable and wish to save or share outside of the ChatGPT environment. The good news is that you can effortlessly copy and paste the AI-generated text. Simply click on the “Copy” icon next to the conversation containing the response you want to share. With the text copied, you can then paste it into an email, message, document, or any other application or file for use elsewhere.
Exporting Your Conversations
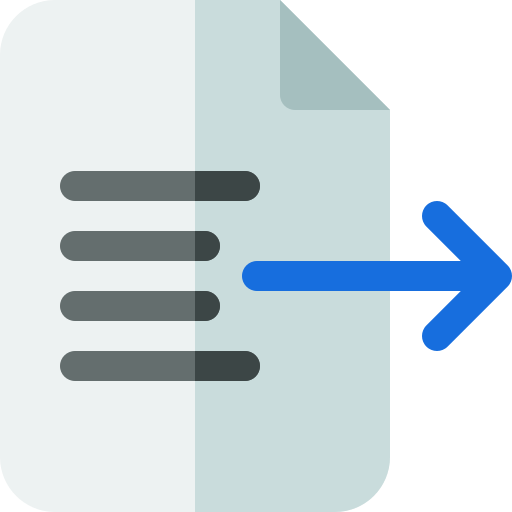
ChatGPT goes a step further in providing users with more control over their conversations. You have the option to export all of your conversations and view them outside of the ChatGPT platform. To initiate the export, click on your account name at the bottom of the left sidebar and select “Settings.” In the Settings window, head to “Data controls” and click the “Export” button next to “Export data.”
Upon clicking “Export,” a message will appear to confirm your request. Click “Confirm export,” and the export process will be initiated. The exported data will be sent to your registered email address.
Check your email for a message with the subject “ChatGPT – Your data export is ready.” In the email, click on the button to download the data export. The exported data will be in a zip file format. After extracting the contents, you can open the “chat.html” file in your default browser. Each conversation will be neatly organized in its own section, displaying the name, request, and response for easy reference.
Clear All Conversations
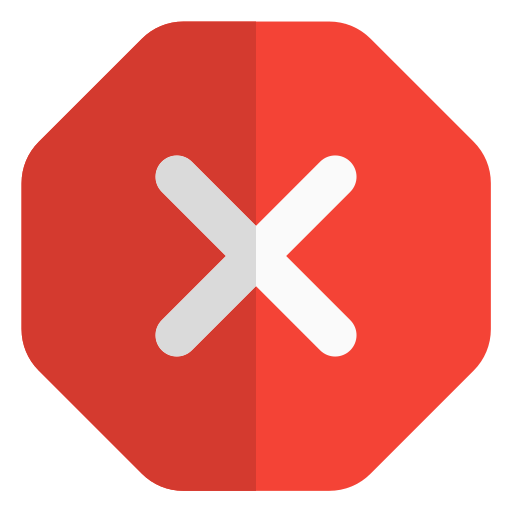
If you find yourself wanting to start fresh or simply want to declutter your ChatGPT interface, you have the option to clear all your previous conversations. To do this, click on your account name at the bottom of the left sidebar and select “Clear conversations.” Alternatively, navigate to “Settings” and under “General,” click the “Clear” button next to “Clear all chats.” This will remove all the chat entries from the left sidebar, offering a clean slate for future conversations.
Manage Your Chats in the Mobile App
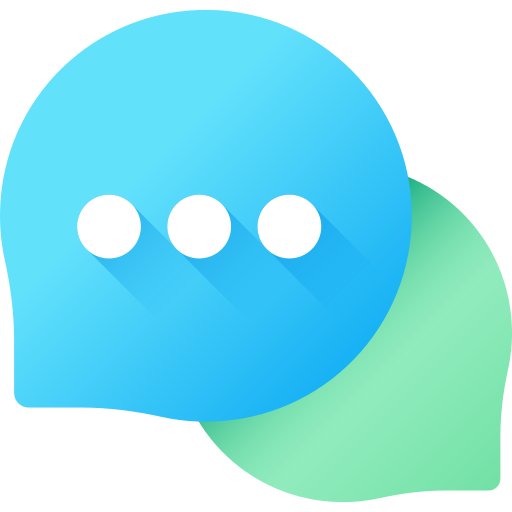
ChatGPT also offers a user-friendly mobile app for iOS/iPadOS users, providing seamless synchronization between the web and mobile platforms. Conversations started on the website can be accessed on the mobile app and vice versa. To view previous conversations on the mobile app, tap the ellipsis icon and select “History.” From there, tap a specific conversation to display it and access various options.
In the mobile app, you can easily rename or delete chats by tapping the ellipsis icon and choosing the appropriate action. Sharing a link to a chat is just as simple, requiring you to tap the “Share chat” command. By tapping the ellipsis at the bottom of the “Share link to chat” window, you can choose to share your name or edit the title. Once ready, tapping “Share link” opens the iOS/iPadOS Share menu, enabling you to share the link via email, text message, AirDrop, social media, or cloud storage.
To clear all your conversations from the mobile app, tap the ellipsis icon and select “Settings” > “Data Controls” > “Clear Chat History.”
Conclusion
ChatGPT offers a wide range of functionalities for users to manage their conversations effectively. By renaming chats for clarity, deleting those that are no longer needed, and sharing conversations via links, users can make the most out of their AI-powered conversations. Furthermore, the ability to copy and paste.